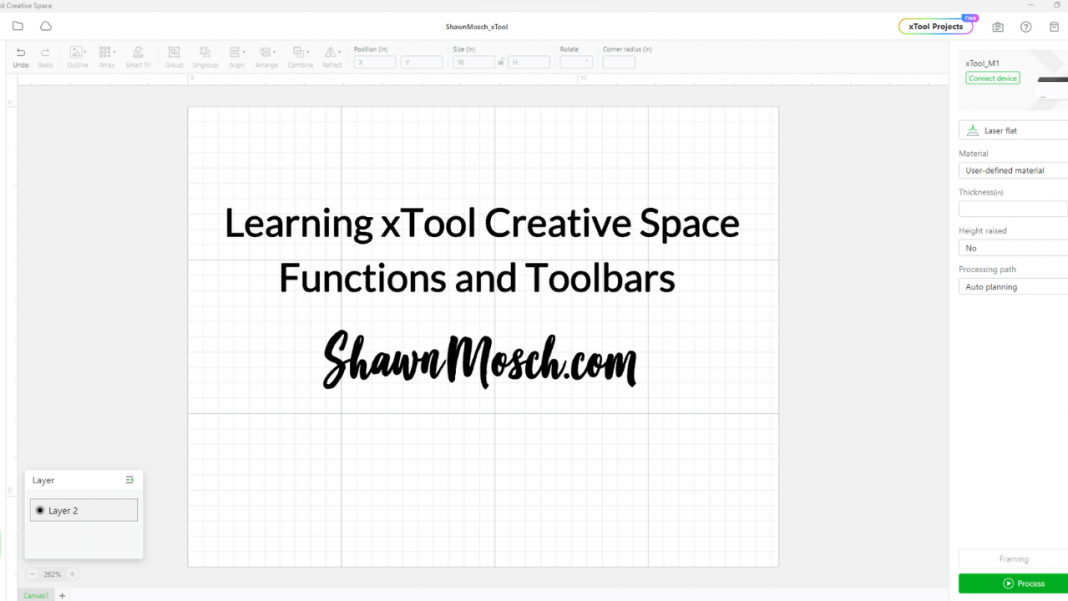If you just got a new xTool laser cutter, then you are probably also starting to learn to use the xTool Creative Space software, or XCS as it is commonly called. Since I started off in the crafting world as a Cricut User and Instructor, and I know that a lot of people are moving to laser cutters after learning that the Cricut Maker is not that great at cutting wood, I will be using a lot of Cricut examples. This way if you know how to use the function in Cricut Design Space, it will make it easier to understand in the xTool software!By the way, this post contains Affiliate Links to companies I have partnered with, such as Amazon. As an Amazon Associate I earn from qualifying purchases. You can think of affiliate links like tipping your waitress, only it does not cost you anything extra! Thank you for shopping with my links!Getting started with the xTool Creative Space softwareIf you have not already checked out my information on how to set up your xTool, and then download and install XCS you should begin there. You can find that information HERE.Next I recommend reading the articles at the xTool website HERE. I like how this page really breaks down the XCS software by the different toolbars. This is exactly how I have taught countless people to use their Cricut! I like to focus on learning to understand the software for any tool I use, that way I have more creative freedom to create anything I want!Once you have the XCS software installed you will want to learn to use the different fuctions. Personally I think that learning any software, including the xTool Creative Space software, is easier to do on the computer. This allows you more space to work on your project designs. Additionally most of the tutorials you will find online, like this one, will probably be geared towards the computer version of the software.There is a mobile app for the xTool Creative Space software, but I did noticed that the icons are not in the same order on the mobile app as they are on the computer version. You can download the app from Google Play or the Apple App Store.XCS Left Side Vertical ToolbarBelow is a picture of what the xTool Creative Space software screen looks like when you first open it. Let’s take a look at the buttons on the left side vertical toolbar, starting from the top and going down.Image – Use this button to import an image. In the Cricut world this would be like the Upload button. Currently, XCS supports the importing of only JPG, JPEG, GIF, PNG, BMP, SVG, DXF, and WEBP files. This is great because if you already own some SVG files that you used with other machines, you can continue to use those same files with the xTool!
Currently, text objects can’t be properly analyzed on XCS. If you are to import an SVG file including texts, please convert the texts into paths and then import the SVG file into XCS, so that the SVG image can be properly processed. This does mean that if you have only ever used Cricut Design Space with your SVG files, and they contain text, you will have to find another software program to edit the paths as that is not a function of Design Space.
After importing your image there are additional settings and adjustments you can make includingFilter: There are several different filters you can use on your images, and as I learn more about each one and how to use them I will update this article. For now, reference the information HERE.
Sharpness: With other settings unchanged, sharpness is related to the clarity of detail in an image.
Grayscale: The grayscale is related to the contrast of light and shade. Slide the block on the left to the middle to enhance the shade. Slide the block on the right to the middle to enhance the light.
Invert Color: When engraving images on dark materials or layered materials, you can invert the color of your image for a better engraving result.
Magic wand: Just like using the Magic Wand in the Upload process of Cricut Design Space, this tool removes the area you want to delete from the image
Fuzziness: This parameter indicates the range of pixel colors that will be removed. A higher value means a wider range of colors will be removed, even if they are quite different. Conversely, a lower value will result in a narrower range of colors being removed, with only very similar colors being affected.
Eraser: erases the area where you click from the image
Crop: keeps the area you select
Trace Image: This function will extract or trace the lines of your image to basically make it a SVG file.
Fuziness threshold: indicates the range of pixel colors for generating vector paths. Setting range: 0–255
Denoising: removes the noise of the image. Pixels with a color value lower than the one you set will not be used to generate vector paths. Setting range: 0–100
Smoothness: sets the smoothness of the vector paths to be generated. Setting range: 0–1
Insert – This button allows you to insert a Line, Rectangle or Circle. That’s it. All of these same items can also be found under the Shape button, so I don’t really understand why the xTool Creative Space even has this button. Personally I would just grab these same items from the Shapes button.
Shape – I was pleasantly surprised when I clicked on the Shape button. I honestly thought it was just going to be some more basic shapes. Instead it includes a variety of Images you can use for free. This is a great way to get started designing!
Text – This is exactly what it sounds like; use this button to insert your own text. The one thing that did confuse me when I first used the Text button in the xTool Creative Space software is that you cannot just double click on the text to change it. You have to select it and then edit the text in a side window that pops up to the right. See the image below. Vector -This button allows you to draw your own vector paths so that you can create your own unique designs. I am going to need to play around with this one and learn more.
xArt – This button will allow you to create your own AI Art! Note: If you use xArt for the first time, you’ll need to sign up an account and get your initial 500 points, and every time you use xArt to generate an image, 5 points will be spent.
Code – You can use this button to create your own barcodes or QR codes. If you have a small business, you could create a sign with a QR code that people scan to pay you.
Select – Instead of drawing a window around items, if you want to manually click on them you can use the Select tool. Hold down the shift key on your keyboard to select more than one item.
Hand – Since I am a drafter by trade, the hand tool reminds me of the Pan tool in AutoCAD. You can use this little hand to move around within the design canvas.XCS Top Horizonal ToolbarNow let’s take a look at the functions in the top horizontal toolbar for the xTool Creative Space software, going from left to right.Undo & Redo – I feel like Undo and Redo are pretty self-explanatory; Undo or cancel the last step you did or Redo the last step you just did.
Outline – At first I thought that this was going to be just like adding an Offset in Cricut Design Space, but it is like Offset plus more. If you are using this on a vector image or on text you placed on the canvas it will work exactly like Offset. If you use it on a bitmap image then it will work more like the Trace function by identifying the image outline as long as the image does not have a background. If you set the Outline to 0 then it would be an exact trace. If you increase or decrease it then it is like the Offset tool.
Array – This is another function that reminds me of AutoCAD and my drafting work. Array creates copies of an item and arranges them in either a grid or circular array. This tool would be fun for making snowflake designs using shapes in a circular array. There is also a choice to do a Material Test Array, which I will go into in a separate article. Basically the Material Test Array is a way to test out the results of different combinations of power and speed on a material. Then you will have that to use as a reference going forward.
Smart Fill – I am going to have to test this one out, but after reading the information HERE the Smart Fill option sounds similar to using SnapMat on the mobile app of Design Space. You can set up your design for one element/piece and then line up several of the same piece and the Smart Fill will find and place the same element on all of the other pieces.
Align – This is exactly like the Align tool in Cricut Design Space. You can use it to line up things or evenly distribute them.
Arrange – This is exactly like the Arrange tool in Cricut Design Space. You can use this to bring elements to the front or send them to the back. Note: This function has no relation to the processing type or sequence. It is only for the visual or design process.
Combine – These work exactly like the newer Combine functions in Cricut Design Space, which I feel like a lot of people do not understand. The functions within Combine includeUnite – This is just like Weld in Cricut Design Space, or the newer Unite function. Use this to join together things that are touching or overlapping. The difference between the XCS Unite and the Cricut Design Space Unite is that the only way to undo Unite in XCS is to click the undo button before saving your design.
Subtract – This works just like Subtract in Design Space. It removed the element on the top layer from the element on the bottom layer. It is similar to Slice in Cricut Design Space only it also removed the element on the top layer that you cut from the bottom layer.
Unite at Overlap – This works like Intersect in Cricut Design Space. It removes everything EXCEPT what is overlapping, or where the elements intersect each other.
Subtract at Overlap – This works like Exclude in Cricut Design Space, and the opposite of Unite at Overlap. It only removes the portions that are overlapping.
Reflect – Reflect is just like the Flip function in Design Space. You can use it to flip a design horizontally or vertically. Reflecting an image horizontally would also be like clicking the Mirror button in Cricut Design Space.
Position – Position indicates the X/Y coordinates of the element’s position on the canvas. The 0,0 position would be something that is in the upper left corner. I like to think of the Position of something like playing a game of Battleship. One player would call out a position on the grid, and the other would check to see if that was a hit or a miss to their ship.
Size – This is the size of an element. You can change it between millimeters and inches. Just like in Cricut Design Space, there is a padlock icon between the width and height numbers. When this padlock is locked, you really only need to change/adjust either the width or the height and the other measurement will update proportionally in a fixed ratio. If you unlock the padlock you can then stretch and distort your elements. For example, unlock the padlock on a circle to strech it into an oval.
Rotate – Rotates an element by angle. A positive value indicates rotating clockwise, and a negative one indicates rotating counterclockwise.
Corner Radius – You can adjust the corner curvature of rectangle shapes drawn via the insert function. To me it seems odd to have a function that only changes or impacts one shape when inserted through one specific function.XCS Troubleshooting for xTool SoftwareIf you have not already checked out my article about the importance of doing a test array to determine your best laser settings, you can find that HERE.If you are getting the “xtool the element is placed out of the processing area” there are some things you can try in order to resolve that.Basically what this means is that there is an element or portion of your design that is outside of the area where you have the piece to be engraved or cut. Take a look at your screen and make sure you do not have something hidden that is outside of the area you want to work on.