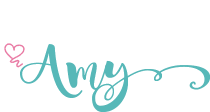Looking for the best Espon printer for sublimation? I have had four over the past few years and have a new one that I love! So today I am going to do an Epson SureColor F170 sublimation printer review!
I am embarrassed to admit that sometimes I don’t follow my own advice! If you’ve been in the sublimation game a while, you’ll know that if you have a converted Epson ecotank printer that it can clog the converted printer if not used regularly.
Well… that happened to me not once, not even twice, but three times!! Ugh!
With all my crafting projects, I do sublimation printing in spurts and forget to print a page once a week to keep the sublimation ink flowing. I’m not sure, but I also think the heat here in Northern CA causes issues too.
My first Espon Ecotank model lasted a few years so I just figured that was about the life of a printer. Because the price point is so much lower, I decided to just get a newer Epson Ecotank model. That one lasted about a year and I still didn’t learn my lesson.
So I just bought a third Ecotank printer (yes, I had three different models in the Epson Ecotank series!), new sublimation ink, and set it all up for it only to work for about 3 months, double ugh!
I knew I needed to upgrade to an actual sublimation printer but I had always been hesitant because of the price. But now when I look back, I probably would have saved money if I just bought dedicated sublimation printer after I outgrew my first converted Ecotank.


Honestly, I thought I’d get a Sawgrass SG since it’s such a popular choice. I had it in my cart and everything but then decided to do more research on the best sublimation printer.
But after reading a ton of reviews and comparisons between the different sublimation printers, I opted for the Epson SureColor F170 sublimation printer. And so glad I did!
Why I Chose the Epson SureColor
Disclosure: This post contains affiliate links from Shareasale, MakerFlo Crafts, Cricut, Awin, CreativeFabrica, and Amazon.com. I receive a small commission at no cost to you when you make a purchase using my links (purple text). As an Amazon Associate, I earn from qualifying purchases.
I don’t have a Sawgrass printer, so I can’t compare them directly but I just wanted to give you some of my reasoning. I did not get this printer as part of a collaboration, I purchased it myself and wanted it to be the best choice for my sublimation printing needs as a hobbyist.
Admittedly, the first factor for me is the cost of the machine. That is why I kept buying the Ecotanks since they are in the $200-250 range.
When I decided between the Sawgrass and SureColor, the cost was not that different up front. But the cost of ink, after the purchase is! Sawgrass ink is so much more expensive.
I did like the fact that the Sawgrass will self-clean so it doesn’t clog, but that uses ink which ends up being costly. The SureColor can still clog up, but has fewer chances than a converted inkjet printer, since the printer is built to use sublimation ink, unlike the regular Ecotanks.
Both printers have their own color correction which I was really looking forward to since my converted printers took a while to figure out.
The other big deciding point for me was the reviews I read in forums. It seemed like the majority had less problems with Epson sublimation printers.
Once I decided, I obviously searched for the best price and I found that here.
They were offering an extra $20 at the time, so it was cheaper than Amazon and other craft stores and came with a pack of sublimation paper included (not Epson brand).
Setting Up the Epson SureColor F170 Sublimation Printer
Unboxing the Epson SureColor F 170 was super quick and straightforward! Because of the beginning of school and college drop-offs, my box sat there for a few months before I finally opened it!
My box came with the following:
- Epson f 170 SureColor Printer and Instruction booklet
- Epson Ink (4 bottles of 140 ml Epson brand sublimation ink bottles in black, magenta, cyan, and yellow)
- Power Cord
- 100 sheets of MakerFlo Crafts sublimation paper


The directions for the easy setup were well-written. I love a good numbered step-by-step guide so make sure to read it first!
First, you’ll want to remove the printer and all the protective materials like foam and blue tape. There are a few inside so make sure to open it!
The next step is to fill the ink cartridges. Do not plug your machine in yet!
Lift up the top of the printer and then the black cartridge cover on the bottom right of the printer. There will be four different cartridges with a color-coded sticker so you know exactly where to put each color of ink.


We will start with the black ink bottle. Shake the bottle about 15 times then remove it from the wrapping.


While the bottle is upright, turn the bottle cap and remove it.
You’ll notice there a hole where the ink comes out. Open the black compartment on the computer and insert the ink bottle straight into the port. The bottle should fit perfectly!
If it doesn’t, don’t force it. Each color is keyed so you can’t mess up where it goes, yay! If it’s not going in, make sure you are trying to put the correct color ink in the corresponding cartridge.


The best part about the ink is you don’t have to squeeze it or stop it! What??!! “Look Ma, no hands!”
Yes, the ink will flow out and fill the refillable ink tanks to the upper line and stop on its own. It was actually very cool to watch, lol!


Once the ink flow stops, remove the bottle, close the skinny cartridge cap on the printer until it snaps. and repeat the same process with all the color bottles.




The black ink tank is larger and used almost the entire bottle. The color tanks took a little more than half a bottle. Cap the bottles and set aside for when a refill is needed!
When all the tanks are filled, close the black cover and the printer cover.
Using the SureColor Printer
Now it’s time to attach the power cord to the back of the machine and power it on.


Push the power button down for a few seconds until the power light turns on. Select your language and then hold down the ? button for about 5 seconds when you see the Start Here message on the machine and then Ok.


This will start charging ink and takes about 14 minutes. Don’t do this unless you have all your ink cartridges filled!


Once it’s finished, follow all the onscreen prompts to finish set up.
Open the paper tray and insert paper. I just use plain copy for the initial setup to save my sublimation paper.


You’ll be prompted to do a print head nozzle check and alignment. The instructions are very clear on the printer screen.




Set up Wifi using your home Wifi and password.
Now your computer or laptop gets involved! You’ll want the printer driver and hardware. Go here to download your specific computer (Windows or Mac) software package. Follow all on screen prompts to install and run.
Making a Sublimation Puzzle
On to the fun stuff! Printing and making a cute project!
Remember, you need sublimation blanks to use with dye sublimation. You can’t just use any blank, it needs to say specifically for sublimation (check out my favorite sublimation blanks here). Sublimation blanks have a poly coating that reacts at very high temperatures to infuse into the base material or substrate.
I was making a bunch of projects to donate for our dog rescue auction, so I decided to make a dog puzzle. I found this high resolution PNG file here. I had kind of wonky puzzle dimensions, so I changed the print size to a full-color print so it filled up the entire 8.5×11 inch sublimation sheet.


You’ll probably want to change your print settings a bit. The Epson driver has built in ICC profiles which is specific for this device and using Epson ink.
You can select this by clicking on Print Using System Dialog (or you can change it under your Printer Settings of your computer for it be the default Preset settings).


Then on More Settings. (I’m on a PC so this might be different on a Mac)


You’ll find three different tabs. On the Main tab, you have the option of selecting rigid or textile print depending on what your project is.
Then choose your print quality. I always select print quality as High.


Mirror setting should already be selected. If you already mirrored your design, uncheck this box. Make sure bidirectional printing is turned off (this is for large format prints to print at faster speeds).


To access the color correction, click on More Options.


On this tab, change Color Correction to Custom and then click on Advanced.


In the Color Correction tab, you can click on ICM. Then select Ok, and Ok.


Pull out the paper tray and load sublimation paper in with the white side down (or side that will be printed on). The printer flips the paper over and then prints on it.


The colors on the printed image will be a bit dull and muted! Don’t worry! The heat activation step is where the magic happens!


I centered the puzzle on top of the sublimation print and used heat-resistant tape to secure it. You don’t want sublimation prints moving during the heat process or you’ll get ghosting of images.
Then I used my HTVront heat press to complete the sublimation process! (Find it on Amazon here)


I used butcher paper to protect my heat press from the special ink and pressed it with the puzzle on bottom and sublimation picture on top facing each other. After I pressed it at 350F for 60 seconds, I removed the transfer paper and viola!


Look at those beautiful vibrant colors!!


I absolutely love the ease of use of this sublimation printer and think I made an excellent choice with my purchase of the Epson SureColor F170!


Our very own custom puzzle! Imagine the possibilities using your own pictures. Great gifts, invitations, and party favors!




I have also been making a bunch of sublimation tumblers with my new sublimation oven and love how accurate the colors are as compared to what I thought they would look like! Find out my favorite tumbler blanks to use here.


I know I’m going to have a lot of fun with this printer! Look out for more tutorials!
Thanks for sticking with me! Hope you learned a bit about the best Epson sublimation printer!


Thanks for stopping by and have a creative day!